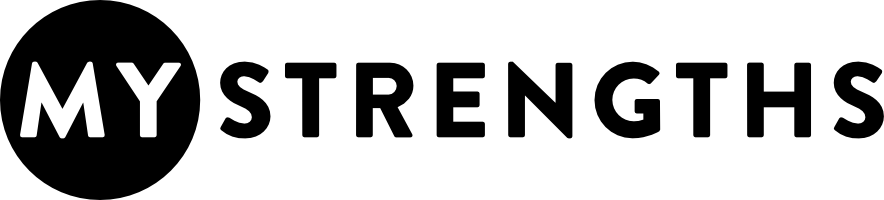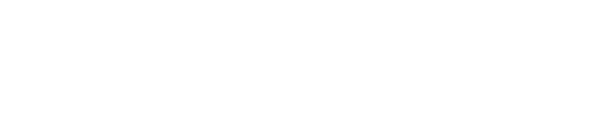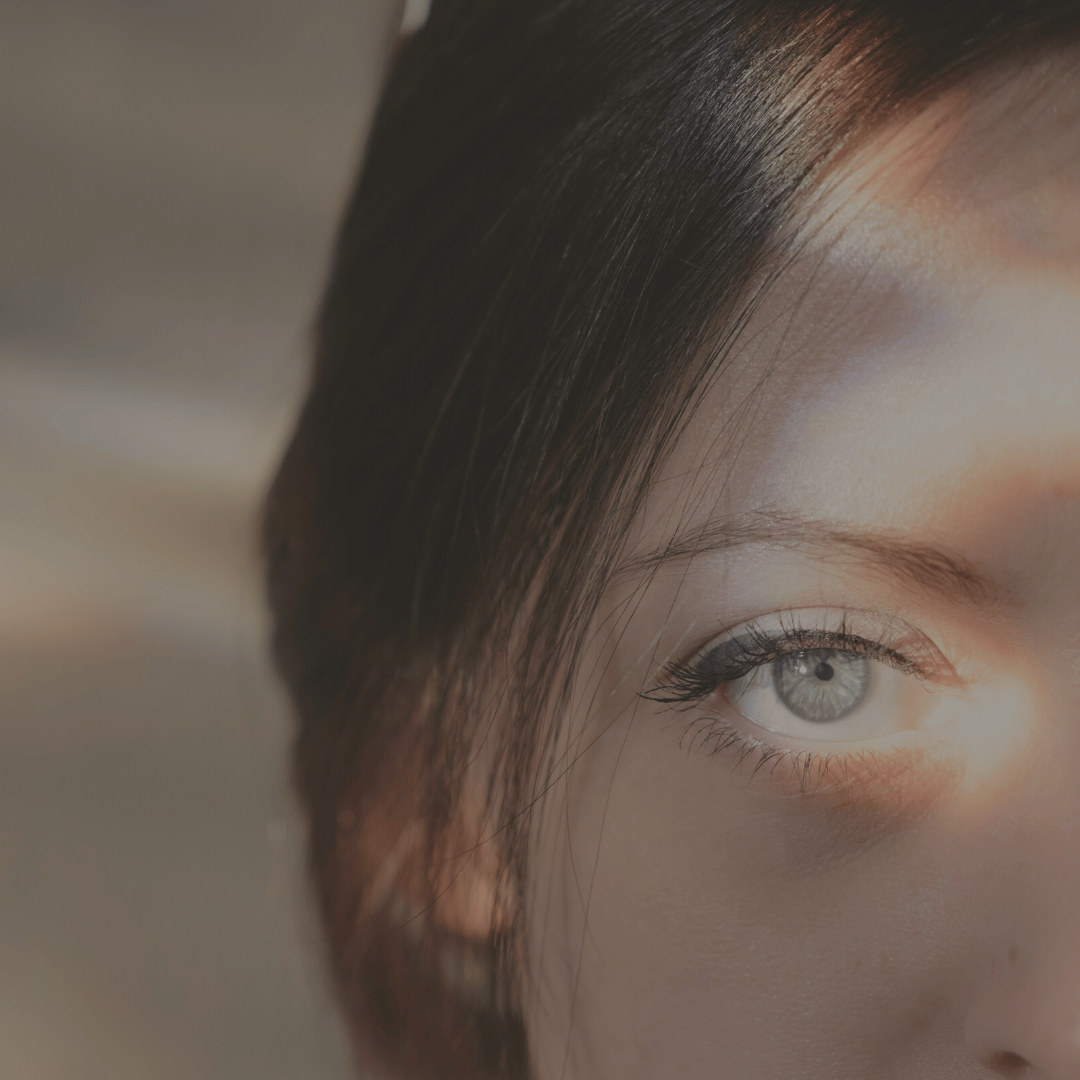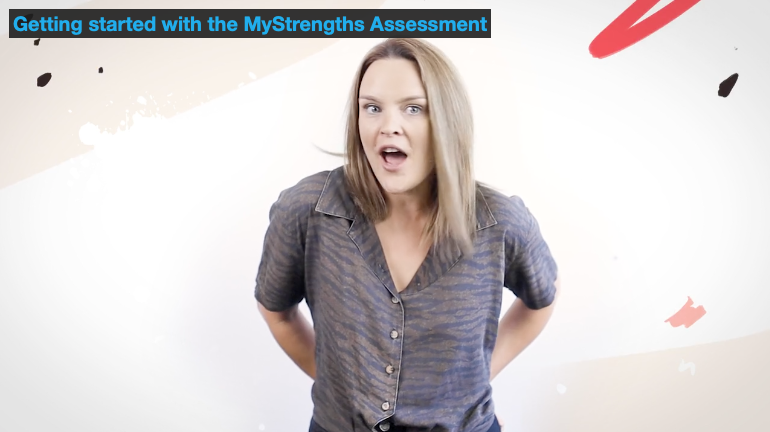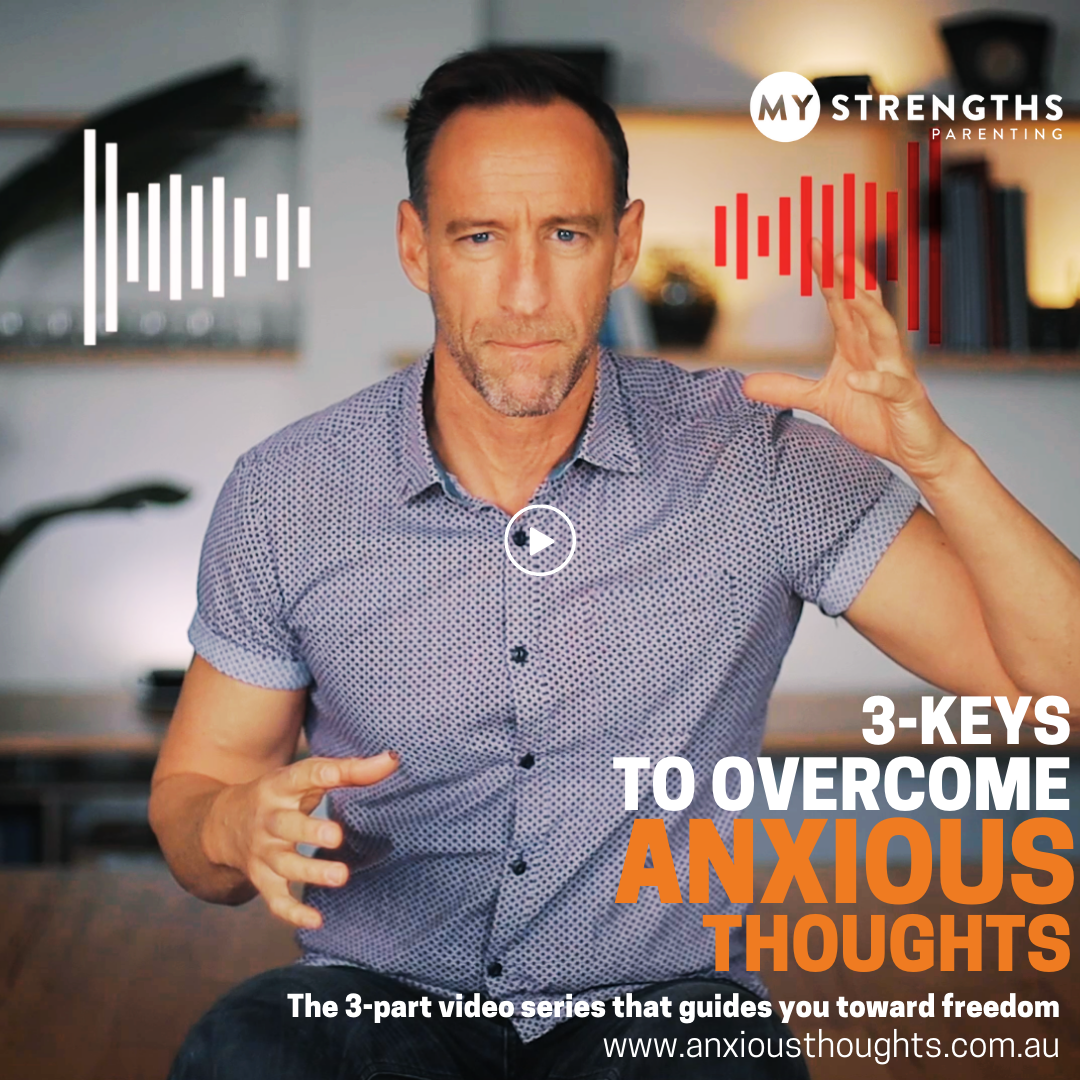Go to dashboard.mystrengths.com.au
You will arrive at the Overview Page for the most recent group. So…
- Check the group name.
- Choose the group you want to view from (a) the dropdown menu that sits under the Overview tab, or (b)
If you are part of an Organisation, your group administrator may send you an invitation to set up access to the organisation’s MyStrengths account. However, this comes from an automated “[email protected] ” email address and may possibly get caught in a spam or junk folder. Please check those folders. If it is not there, check with your IT department that emails from this address are permitted.
Failing this, get in touch with our own Helpdesk for additional assistance at [email protected]
Step 1: Get an Access Code. Either choose “purchase access codes” on any of Dashboard pages (within the top banner), or on the Settings page, create a Group and “Purchase Access Codes” from that page. Choose however many codes you would like, noting quantity discounts at 10, 25 and 100 codes.
Step 2: Once you have an Access Code for your Group, you can give that code to anyone you would like to lead in discovering their Top 5 Strengths.
Step 3: Have your participant go to “Take Assessment” on the main MyStrengths website, www.mystrengths.com.au and have them enter the Access Code and get started.
If you are part of an Organisation, your own “Group” may not be the first to auto-appear when you log in. You’ll know which group you are viewing by simply observing the info in the blue Header image. It will say:
GROUP REPORT
[group name]
Access Code: ANG510
To view a different group:
Either go to Settings, and select the Group Name you would like to view, or on the Overview Tab you can simply use the little drop down arrow which sits underneath the word “Overview”, and choose your group from there.
Lorem ipsum dolor sit amet, consectetur adipisicing elit. Optio, neque qui velit. Magni dolorum quidem ipsam eligendi, totam, facilis laudantium cum accusamus ullam voluptatibus commodi numquam, error, est. Ea, consequatur.
It is possible to remove or edit participant details from a group. You cannot “move” them to another group, but you can delete their data or edit their name or contact details. You can only remove them by viewing the list in either the MyStrengths or MyCharacter tab, whichever survey they completed. Once you find their name in the list, you can choose the pencil icon next ot their name to edit, or choose the “X” to delete them.
By deleting a participant, you do not achieve a reimbursed code; that participant data is simply removed from view.
Once in your Dashboard, head to the Settings page. Scroll to the Members section. Find your name and check your status. You will either be a “Member” or an “Owner”. It is only an “Owner” who can invite other members. If you are an Owner, then in the bottom right hand corner of this Member area, you’ll find the little blue option to “Invite a new Member”.
If you are not an “Owner” but would like to invite someone, then get in contact with your Owner.
If you did not create the Organisation or were not set up as the Owner but are now in a position to administrate this, then you can request for the current Owner to upgrade your status to “Owner” which gives you all powers (See FAQ, “Difference between an Owner and Member”).
Alternately, get in contact with MyStrengths to request Ownership.
You can see all the Members of your Organisation on the Settings Page under the Member section. Here you will notice that some people have the status of “Owner” while others are “Members”.
MEMBERS CAN:
- Create new Groups
- Purchase Access Codes
- Delete or Edit Participants on the MyStrengths or MyCharacter tab;
- Edit Group names;
- View data from all Groups within the Organisation
- Leave an Organisation themselves
- Request Owner status to the current Owner
MEMBERS CAN’T:
- Invite new Members;
- Delete existing Members;
- Upgrade existing Members to Owner;
OWNERS CAN:
- Do all tasks of a member, plus:
- Invite new Members;
- Delete existing Members